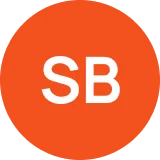We’ve never been known as big talkers
Our Clients' Success Stories and Trust in Our IT Services Prove Our Commitment to Security, Reliability, and Exceptional Support.
What is Security-First IT?
Your Security Comes First – Our IT Services Keep Your Business Protected, Compliant, and Running Smoothly.
When You Have Security-First IT
You Stay Ahead of Cyber Threats
Proactive security blocks threats before they disrupt your data, operations, or reputation.
You Meet Compliance Without the Hassle
We ensure your IT meets regulations, avoiding fines, legal risks, and stress.
Your Business Runs Without Disruptions
Secure systems prevent downtime, keeping your team productive without IT failures or threats.
You Get Clear, Actionable Security Guidance
We simplify cybersecurity, making it easy for your team to stay protected against today's threats.
When You Don’t Have Security-First IT
You Risk Costly Data Breaches
Without security, stolen data can cause financial losses, compliance issues, and distrust.
You Could Face Heavy Compliance Penalties
Ignoring regulations risks fines, legal trouble, and reputational damage for your business.
Downtime Hurts Your Bottom Line
Security failures cause outages, lost productivity, and expensive emergency IT repairs.
Confusing Security Puts You at Risk
Unclear policies lead to mistakes, weak passwords, and increased cyber threats.
Security-First IT:
The Katalism Cybersecurity Approach
Security Without Compromise
We prioritize cybersecurity in every solution, ensuring your business stays protected without sacrificing efficiency, compliance, or operational stability in an evolving digital landscape.
IT Services Made Simple
We eliminate technical complexity, providing IT Services in plain language, so your team gets practical, effective solutions that enhance productivity and security.
Fast, Reliable Support
Your business needs quick, expert IT Services. We respond fast, resolve issues efficiently, and ensure minimal disruptions to your daily operations.
Partnership Built on Trust
We focus on long-term relationships, delivering IT Services that align with your goals while providing transparent, proactive technology solutions you can depend on.
Need Reliable, Secure IT Services for Your Business?
Here are Three Ways We CAN Help
01
Hire Us To make Security The Focus Of Your IT Strategy
02
Sign Up For Our Email List
Learn How A Security-First IT Strategy Benefits Your Company:
03
ask us anything
Do You Have Any Pressing Questions About Your IT or Need Guidance on a Small Project?
We’re happy to help steer you in the right direction – with no obligations.
Call (469) 247-0069 or email [email protected]
Get Stronger Security and Seamless IT Services
With the right IT Services, your business stays secure, efficient, and compliant—without unnecessary complexity. We deliver expert solutions that keep your systems running smoothly, your data protected, and your team focused on what matters most. Let us handle IT while you grow your business with confidence.
Call (469) 247-0069 now or click the button below to get started. Our team is ready to transform your IT today.